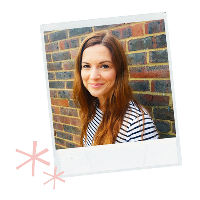Let's jump straight in:
Website optimised for mobile
With just about 80% of people accessing Facebook via mobile, you will want to make sure then when they hit your ‘learn more' or ‘buy now' call to action button that links to your website, they can actually view it ok on their phone!
Website loading speed is performing well
Again, once people reach your site from your ad, if your loading speed is painfully slow you are going to lose them.
Familiarise yourself with Business Manager
This is where your Ads Manager lives (the tool you will use to create your ad campaigns) and can be accessed via business.facebook.com*
*if this link takes you to Business Suite instead (annoyingly this will happen for newer accounts), go to business.facebook.com/overview and click on the ‘FB' in the top left which will take you to your Business Manager home page
Create an Ad Account
You can't start creating ads in Ads Manager without an Ad Account. To create one:
- Go to Business Manager
- Go the menu (three lines) and select Business Settings
- Under Accounts, go to Ad Accounts, hit the blue Add button, select create New Ad Account and follow the steps
- Once created, add yourself (or whoever needs access) by clicking the grey Add People button
Assign a payment method
Facebook will not let you publish an ad campaign without a payment method assigned. To do this:
- Go to Business Manager > Ad Account Settings > Payment Settings
- Hit Add Payment Method and add your preferred method
Verify your website domain
This is a relatively new action but again, another step we need to take if we want to start creating ads. To do this:
- Go to Business Manager > Business Settings > Brand Safety > Domains
- Click the blue Add button and add your website URL to the Your Domain field and click Add
- You then get three options of how to verify:
- Add a meta-tag to your HTML source code
- Upload an HTML file to your root directory
- Update the DNS TXT record with your domain registrar
- Select one and it will go through the instructions of how to do this (you might need to get a web developer involved for this one)
- Once done, hit the Verify button and wait for the green Verified to appear next to your website address at the top of the page
Create the base Facebook Pixel
This is the piece of code you add to the pages of your website that will help you track who is visiting your website via your ads. It will also help you create some really powerful audiences (such as lookalikes). To create your pixel:
- Go to Business Manager > Business Settings > Data Sources > Pixels
- Click the blue Add button and follow instructions to create the pixel
- Once created:
- Add yourself (or whoever needs access) by clicking the grey Add People button
- Add it to your Ad Account by clicking the grey Add Assets button and selecting your Ad Account
Install your Facebook Pixel on your website
You have a couple of options here but you need to start by heading to Events Manager in Business Manager. You should see your pixel listed on the left hand side menu (if you have other pixels created, make sure you are on the right one) and then go to Add Events and click on From a New Website - you'll then be shown your options on how to add the pixel to your site:
- Manually add pixel code to website - this option will walk you through how to manually add the code to each page of your site so an option for those of you who are comfortable tinkering around with the code on your site!
- Use a partner integrations - this option will connect your pixel automatically to your site as long as your site has been created using one of the partners listed (e.g. Squarespace, Wordpress, Shopify etc.)
- Email Instructions - you'll see this option down on the bottom right in small writing but if you click here, it puts all the necessary info (from pixel ID to the actual code) into an email that you can send to a web developer
Install Standard Events
Not compulsory but if you want to be able to track what people are doing on your site beyond just visiting it (i.e. actions like) viewing content, adding to cart, purchasing), then this step is essential. Also, you can't run conversion campaigns without them. Like the base pixel, each event is a piece of code you add to certain buttons or URLs on your site to track the action a person is taking. You'll be pleased to know there is a Standard Events tool to help us with this one!
- Go to Business Manager > Events Manager > Add Events > From the Pixel
- Click on the blue Open Event Setup Tool button to open up your website and using the tool you can select where on your site you'd like to add events; from leads to ATC to purchases etc.
Install the Conversion API
This is the last step I promise! The conversions API (or CAPI) helps support the pixel with the data we track on our websites. The pixel uses the browser data (which can get blocked by things like ad blockers) whilst CAPI uses the server data (that isn't effected by things like ad blockers) so it can fill in some of the data tracking gaps for us. To install it, you probably would need some help from a web developer but you can find all the details here: https://developers.facebook.com/videos/2020/conversion-api-capi-overview/
Phew, we did it, we got to the end of the list! This should help to get you ready to start setting up your ad campaigns.
…………………………………………………………………………………………………………..........................................................................................................................................................
For any advice and support with Facebook and Instagram Ads for your business - from training to management - contact Glow Social. today on 07876136311 or emma@glowsocial.co.uk.